Наверняка многие пользователи устройств на Андроид сталкивались с вопросом быстродействия системы. Например, планшет может не справляться с несколькими одновременно запущенными приложениями, или в свежеустановленной игре начинает тормозить графика. Помимо объёма оперативной памяти, на эти показатели существенно влияет тактовая частота процессора вашего устройства. Лучше всего для разгона подходят сторонние приложения
Даже если некоторое время назад ваш Android-планшет был флагманом в своей нише, прогресс не стоит на месте, и новые программы и игры требуют всё больше и больше ресурсов оборудования. С другой стороны, это ещё не повод менять устройство на более быстрое (и дорогое!), поэтому есть смысл подумать о разгоне процессора.
Для этой процедуры разработаны специальные приложения, их можно найти и скачать в Google Play или на нашем сайте. Программы для Андроид, на примере которых мы расскажем, как разогнать ЦП, довольно просты в использовании, но для их корректной работы нужны root-права - права суперпользователя, позволяющие менять инженерные настройки, доступ к которым обычно ограничен для пользователей.
Доступна на Google Play как в платной, так и в бесплатной версии. Функционал первой немного шире, но для нашей основной задачи вполне подойдёт и бесплатный вариант - скачать AnTuTu CPU Master . После установки и запуска программы мы сразу же видим главное окно.

Значение на зелёном фоне - это текущая частота. Ниже расположены ползунки, регулирующие максимальное и минимальное значения. Чтобы ускорить работу операционной системы в целом, нужно увеличить минимальное значение частоты. Максимальное число эта программа поменять не сможет.
После установки нужных значений необходимо сохранить настройки и перезагрузить планшет, чтобы применить их.
Аналогичным образом работает и приложение SetCPU для Android. При его запуске мы видим две кнопки: стандартный разгон ЦП и переход в расширенные настройки. Основная функция реализована примерно так же, как и в предыдущем примере: значение текущей частоты, меняющееся в реальном времени по мере запуска или остановки каких-либо процессов, и возможность регулировки пороговых значений.

Кроме этого, программа SetCPU имеет ещё несколько сопутствующих полезных функций. В ней можно не только разогнать, но и создать профили частоты, которые будет использовать процессор. Вы сможете при необходимости переключаться между заранее сохранёнными профилями, а также задавать смену профиля в зависимости от условий использования: например, снижать частоту при низком заряде батареи.
Пользоваться расширенными функциями этой программы лучше только опытным пользователям Андроид, поскольку регулировать уровень энергопотребления для каждой конкретной частоты возможно, только если пользователь отдаёт себе отчёт в том, к чему может привести каждое его действие.
К плюсам этой процедуры можно отнести:
Но есть и некоторые минусы, которые могут сделать работу вашего планшета менее комфортной:

Помните - каждое устройство индивидуально, и прежде чем думать о разгоне ЦП на Андроид, поищите информацию, касающуюся вашей модели: может быть, именно ее разогнать не получится. Например, если ваш планшет снабжён одноядерным процессором с невысокой частотой, то его разгон не даст заметных результатов. В целом разумное повышение должно составлять не более 20–25% от первоначальной цифры. Неоправданно высокие значения могут повредить вашему устройству.
Разгон процессора в любом случае приведёт к сокращению времени автономной работы устройства: работая на высокой частоте, процессор будет расходовать больше энергии. Впрочем, у этого фактора есть и другая сторона: с помощью этих же программ вы можете продлить время работы батареи, если понизите пороговые значения частоты. Это актуально для тех, кто не пользуется ресурсоёмкими программами, нечасто играет в игры, но высоко ценит автономность. Ведь большинство стандартных процессоров на наших Андроид-устройствах вполне способно работать на средних значениях частоты без всякого разгона.

Итак, если вы приняли решение ускорить работу своего устройства, любая из вышеописанных программ поможет вам в этом - конечно, при условии . Более того, они могут быть полезными даже для тех, кто не решится на эту процедуру: ведь с их помощью можно не только повышать, но и понижать частоту, тем самым экономя расход энергии.
Если говорить правильно о режимах Android ядра то правильно будет называть — а лгоритмы управления частотой процессора или kernel CPU governor. Не все режимы которые здесь перечислены могут быть в вашем Android устройстве. Android работает на ядре Linux .
OnDemand — «нейтральный» режим работы ядра, используется по умолчанию во многих Android устройствах. В данном режиме сбалансирована производительность и потребление энергии, но к сожалению нет режима энергосбережения.
OndemandX — улучшенная версия ядра ondemand, с добавлением профиля для сна и пробуждения. Качество его работы во многом зависит от планировщика I/0.
Performance — «производительный» режим ядра, как вы поняли по названию. В данном говернере (режиме) процессор работает практически всегда на максимальной частоте или максимальной. Включается когда устройство на зарядке. Для повседневного использования не подходит, так быстро садит батарею.
Powersave — «энергосберегающий» режим ядра. В отличие от Performance очень медленно и поднимает частоту ядра, точней практически не поднимает и работает на самой минимальной частоте. Использовать данный режим возможно только при выключенном экране, для сохранения энергии. Для повседневного использования не подходит, так как Android становиться не отзывчивым или зависает.
Conservative — «энергосберегающий» режим ядра. В 2 раза медленней ondemand поднимает тактовую частоту процессора. При одинаковых частотах в 2 раза уступает производительности ondemand. Без нагрузки устанавливает минимальную частоту процессора. Рекомендуется использовать также когда выключен или включается экран.
Userspace — «нейтральный» режим работы ядра. Настраивает сам пользователь. Встречается очень редко.
Min Max — «нейтральный» режим работы ядра. Модифицированный режим ядра Conservative, но в отличие его более производительный. Использует или максимальную или минимальную частоту ядра, промежуточных нет!
Interactive — «производительный» режим ядра. Модифицированный режим ядра ondemand, который быстрее изменяет частоту ядра, но в отличие от ondemand, разрешается проводить больше времени на максимальной частоте. Поэтому менее энергоэффективный.
InteractiveX — «производительный» режим ядра. Как видно из названия модифицированный режим ядра Interactive. Более энергосберегающий.
Smartass — «производительный» режим ядра. Модифицированный режим ядра InteractiveX. Очень популярен у пользователей Android.
SmartassV2 — «производительный» и «энергосберегающий» режим ядра. Модифицированный режим ядра Smartass, точней вторая его версия. Многие называют его идеальным. Возможно оно так есть.
Scary — «производительный» и «энергосберегающий» режим ядра. Модифицированный режим с включениями Smartass и Conservative медленно подымает и медленно опускает частоту процессора, но все же работает чаще на минимальных частотах.
Lagfree — «энергосберегающий» режим ядра. Был создан как альтернатива ondemand. Более экономичный, но в необходимых ситуациях быстро поднимает максимальную частоту. Не рекомендуется использовать в тяжелых играх и просмотре видео.
Smoothass — разрабатывался как альтернатива Smartass. Более производительный, вследствие чего менее энергоэффективный.
Brazilianwax — разрабатывался как альтернатива SmartassV2. Более производительный, вследствие чего менее энергоэффективный.
SavagedZen — «энергосберегающий», разрабатывался как альтернатива Smartass. Более энергоэффективный, вследствие чего менее производительный.
Lazy — режим ondemand с более быстрым поднятием частоты.
Lionheart — «производительный» режим ядра. Похож на Performance, но с более быстрым поднятие частоты.
LionheartX — улучшенный вариант Lionheart с включениями Smartass.
Intellidemand — интеллектуальный вариант OnDemand. Схож с Interactive. Активно подымает частоту в требовательных задачах и плавно в менее требовательных.
Hotplug — очередной вариант OnDemand. Отключает ядра процессора в простое
Wheatley — очередной вариант OnDemand.
Lulzactive — смесь Interactive и Smartass. Увеличивает частоту на шаг при загруженности системы более чем 60%. Уменьшает на шаг если меньше 60%.
AbyssPlug —
BadAss — без нагрузки довольно экономичный режим, при появление какой либо большой задачи, быстро поднимает частоту.
Ktoonservative — усовершенствованный вариант Conservative.
AssWax — вариант Interactive.
Sleepy — очередной вариант по достижению производительности и автономности.
Hyper — очередной вариант основной OndemandX
SmartassH3 — предназначен для экономии батареи
Smartmax — представляет собой сочетание между OnDemand и Smartass2 По умолчанию настроен это для экономии заряда батареи.
Планировщики I/0 — Планировщики ввода/вывода выполняют две основные операции: слияние и сортировка. Слияние представляет собой процесс принятия двух или нескольких смежных запросов ввода/вывода и объединения их в один запрос. (взято из opennet.ru).
Если сказать в двух словах то это, способы обращения к памяти.
Noop — самый безопасный и простой планировщик, так как только объединяет запросы но не сортирует.
Anticipatory — выдает запросы тогда, когда предыдущий был обработан, после чего ожидает некоторое время следующий запрос, если его нет, переходит к другому запросу.
CFQ — объединяет задачи в цели и по кругу их обходит. Сбалансированный и производительный вариант для Android.
Deadline — хранит отсортированную очередь на запись, новые запросы сортируются и перемещаются в конец очереди. По своим возможностям превосходит CFQ.
VR — с элементами Deadline. Самый не стабильный планировщик, но все же самый производительный.
SIO — выполняет сначала быстрые запросы, после более емкие. Стабильный, простой и производительный.
BFQ — производительный, но все же хуже чем VR и SIO
Планировщики — SIO, VR или Noop
Режимы ядра:
По сбережению энергии — InteractiveX, Smartass, SavagedZen (conservativ и powersave не учитывались так как для работы они не годятся)
По производительности — SmartassV2, Lionheart, MinMax.
Планшетник либо смартфон на базе OS Android начинает подтормаживать? Это ещё не повод бежать в магазин за новым. В ряде случаев производительность можно оптимизировать. Рассмотрим более 10-ти способов, которые объединены в простые шаги для ускорения телефона на базе Андроид, не требующие от владельца больших знаний.
В 2-х первых шагах, предварительном и основном, поговорим об усовершенствовании софта. В 3-м, дополнительном, узнаем о доступной каждому модернизации «железа».
Самая главная причина, из-за которой тормозят смартфоны на базе Android — это нехватка оперативной памяти. Доходит до того, что на телефоне с 2 ГБ оперативной памяти тормозит обычный набор текста. Хоть это и не большой объём памяти сегодня, но и набор текста отнимает ничтожное количество ресурсов!
Я сам был в шоке когда понял, что в памяти висят даже те приложения, которые вы не запускали после перезагрузки телефона! Я не знаю как это получается, но постепенно после загрузки память начинает забиваться абсолютно каждым приложением, которое установлено в системе.
Без шуток, самый лучший способ ускорить телефон — это сбросить его до заводских настроек. Такая опция есть в каждом устройстве на Андроиде в дополнительных настройках. Придётся заново синхронизироваться со всеми аккаунтами и устанавливать нужные приложения. Если это не кажется проблемой, тогда действуйте! И впредь устанавливайте только реально нужные приложения.
Но далеко не всегда такое можно себе позволить, потому что уж слишком много всего установлено и настроено. Во многих смартфонах есть встроенная функция очистки памяти от замусоривания. Чтобы её активировать нужно перейти на экран переключения между запущенными программами и нажать «крестик» посередине экрана.

Но это лишь поверхностная чистка, ещё нужно установить приложение, их много, я себе поставил менеджер задач All-In-One Toolbox.
На главном экране показывается сколько оперативной памяти (RAM) уже занято. Можно нажать на «круг» и AIO очистит кеш в оперативной памяти.

В телефоне есть два основных вида памяти для хранения файлов: ROM — встроенная в телефон и SD — карта. Для нормальной работы устройства очень желательно наличие хотя бы 10% свободной ROM-памяти. Для освобождения памяти от мусора нужно кликнуть по ссылке «ROM» или «SD» и пройтись по мастеру, который поможет удалить одинаковые и большие файлы, фотографии, мусор от WhatsApp и другое.
В разделе «Очистка» на главном экране можно опустошить устройство от различного рода временных файлов и кеша:


Выделены почти все запущенные процессы, просто нажимаем «Завершить выбранные». Но желательно дать приложению AIO больше прав, чтобы оно могло следить за системой и завершать вновь «зависшие в памяти» программы. Для этого:
Возвращаемся в главное окно приложения и заходим в раздел «Хранитель батареи». Здесь показываются приложения, которые больше всех потребляют заряд, и соответственно затормаживают систему Андроид, завершаем их. К удивлению, это могут быть программы, которыми вы вообще не пользуетесь и давно не запускали.
Пролистнув главный экран ниже, вы найдёте раздел «Охладитель ЦПУ», здесь отмечаются приложения, которые используют процессор больше других, их также можно выгрузить из памяти. Также там есть последний очень полезный инструмент «Автозагрузка». Здесь мы можем убрать из автоматической загрузки любые приложения. Телефон станет загружаться быстрее и памяти свободной будет больше. Выбираем «Отключить всё» или выборочно по усмотрению:

Вы опять удивитесь, но в этом списке, наверное, все когда-либо установленные программы. Исключать из автозагрузки можно любые процессы, в том числе системные. При первой надобности они будут запущены без проблем.
Но, на некоторых устройствах эта функция почему-то не работает, хотя внешне всё проходит хорошо. Это можно проверить, если перезагрузить телефон и открыть запущенные процессы. В таком случае нужно использовать приложение Startup Manager. Сейчас эта программа стала частью AIO Toolbox, но тем не менее эта отдельная версия срабатывает иногда лучше. Запускаем Startup Manager и давим на кнопку «Отключить Все»:

Я уже читаю ваши мысли, что всё это сложно, но в действительности основное действие — это отключение автозапуска и перезагрузка. В настройках AIO уже включено слежение за системой и периодически вы будите видеть всплывающие окна с уведомлением об очистке памяти, т.е. ходить по инструментам руками не обязательно.
Чтобы облегчить работу системы в будущем, необходимо придерживаться правил:
Первый этап заключается в настройке режима электропитания . Чаще всего встречаются 2 вида меню установки режима электропитания:
Настройки-> Питание-> Режим электропитания
нужно выбрать режим «Высокая производительность»
Настройки-> Энергосбережение
нужно выбрать режим «Производительность»
В случае других меню нужно ориентироваться на похожие пункты. В результате такой оптимизации электропитания ускорится отклик системы и приложений Adndoid. Однако батарея начнет разряжаться быстрее.
В Android 4.0+ требуется ускорить работу графической подсистемы:
Настройки->Для разработчиков-> установить флажок в пункте «Ускорить работу GPU» (Ускорение при помощи GPU)
При этом графический процессор подстроится под многие игры. Но некоторые приложения могут отказаться работать. В каких-то устройствах перечисленных меню может не оказаться. Возможно, завод-изготовитель уже их оптимизировал.
В Android 2.3 и выше лучше снять синхронизацию с сервисами, которыми не пользуетесь: Настройки->Аккаунты и синхронизация и на вкладке «Управление аккаунтами» отключаем синхронизацию со всеми лишними сервисами.
Также, в аккаунте Google не повредит отключить синхронизацию контактов, Gmail, Picasa, календаря и подобных сервисов, если они не нужны. Когда не используются никакие сервисы, флажок «Автосинхронизация» в окне «Аккаунты и синхронизация» следует сбросить.
На Андроиде каждый день обновляются приложения, для оптимизации производительности автообновление надо отключить , а важные приложения обновлять вручную через Google Play. Такая процедура экономит 3G/GPRS трафик, заряд батареи и облегчает систему.
Для отключения автообновления следует зайти в «Google Play->Настройки->Автообновление» и выбрать «Никогда». Чтобы обновление работало только если подключён вай-фай, а не сеть оператора, нужно установить значение «Обновление только через Wi-Fi», это сбережет трафик и продлит работу от аккумулятора.
Желательно отключить анимацию : Настройки->Экран->Анимация-> пункт «Без анимации» или Настройки->Для разработчиков , найти пункты связанные с анимацией и ставим значения «Отключение анимации» или «Без анимации».
Для ускорения телефона живые обои следует убрать со стартового экрана и из системы. Также удалите со стартового экрана неиспользуемые виджеты и ярлыки. В Google Play отключить автоматическое размещение виджетов и ярлыков можно так: Настройки->сбросить флажки с пункта «Добавлять значки»
Отключите GPS и геолокацию, они постоянно «висят» в фоне и нещадно разряжают батарею. А часто ли ими пользуетесь? Идём в Настройки->Координаты («Местоположение» или «Данные о местоположении »и т. п.) и снимаем флажки со всех пунктов.
На большинстве Андроид-гаджетах предусмотрено хранение информации на внешних картах памяти. От их быстродействия зависит и скорость аппарата в целом. Быстрота запись/чтение MicroSD маркируется по классам (2, 4, 6, 10). Цифра означает примерную скорость в мегабайтах в секунду. К устройствам изначально продают карты классом до 6.
Карты класса 6 и менее — медленные и сбавляют скорость работы системы. MicroSD карты класса 10 и карты формата UHS (Ultra High Speed) предпочтительнее. Производительность телефона существенно ускорится. Только следует вначале уточнить в инструкции к устройству, поддерживаются ли такие форматы карт памяти.
Как видите, улучшить характеристики планшета либо смартфона под управлением операционной системы Android несложно даже простыми способами. Не потребуется много времени или серьёзных вложений. Зато многие игры и приложения начнут работать быстрее, в чём вам смогут позавидовать счастливые владельцы даже свежих моделей.
Бурное развитие операционной системы Андроид, автоматически диктует условия и софту, который становится более ориентированным на постоянно совершенствующиеся характеристики мобильных устройств. И вот, ещё недавно шустрый «зверёк» не тянет новую или
Но всё ли так безнадёжно? Может быть, рановато пополнять свою коллекцию бывших смартфонов ещё одним экземпляром? Вот сейчас об этом мы поговорим, и постараемся ответить на вопрос, как разогнать процессор на Андроиде.
Сначала немного теории. Под минимальной частотой процессора нужно понимать такую частоту, при которой OS Android работает в период наименьшей нагрузки или простоя (блокировки). Повышение минимальной частоты целесообразно для ускорения работы простых приложений или интерфейса.
Максимальная частота характерна для функционирования процессора в моменты, требующие высокой нагрузки. Речь идёт о трёхмерных играх с динамичным геймплеем и продвинутой графикой.
Процедура разгона (или оверклогинг) представляет собой увеличение компонента процессора, превышающее штатные режимы, в целях наращивания скорости его работы. Несложно догадаться, что процессор, имеющий в своём арсенале 768 МГц тактовой частоты, показывает скорость раза в полтора большую, чем «мозг» мобильного устройства на 528 МГц. Однако, смартфон, имеющий стандартную частоту процессора 768МГц, будет отличаться от своего собрата, «разогнанного» до таких параметров. Посмотрим, есть ли смысл вообще заморачиваться с оверклокингом.
Ну а теперь, вспомнив народную мудрость, зададимся главным вопросом – а стоит ли овчинка выделки? Думаю, да, и вот почему:
Во-первых, если озаботиться эффективным отводом тепла, то риск вывести из строя процессор будет практически минимальным.
Во-вторых, на уменьшении срока жизни аппарата можно не зацикливаться ввиду того, что он успеет морально устареть, прежде, чем выработает хотя бы половину своего ресурса.
В общем, выбор по любому остаётся за вами, и, если вы сказали твёрдое «ДА», то читаем дальше.
Приступая к оверклокингу, не мешало бы оценить свои возможности, ведь все действия будут совершаться на собственный риск и страх, а неправильные шаги могут вывести устройство из строя, поэтому важно учитывать следующее:
Важно! Процедура доступна только для устройств, наделённых правами «Суперпользователя» (ROOT), и если они отсутствуют, то до запуска операции разгона.
Так же, зайдя в раздел «Настройки» на своём устройстве, находим пункт «Безопасность», открываем и ставим галочку в поле «Неизвестные источники», что даст возможность скачивать программы не только из Плей Маркета:
Ещё один акцент, который необходимо осветить. Дело в том, что для каждого устройства существует своё кастомное ядро, которое необходимо для разгона процессора, и если в вашем смартфоне его нет, то его нужно будет прошить .
Теперь можно переходить собственно к разгону. Для изменения параметров процессора нужно воспользоваться одной из специальных программ.
— хорошее приложение, которое предлагает протестировать бесплатную версию, прежде чем перейти к платной, хотя особой необходимости в этом шаге нет – бюджетный вариант предусматривает все нужные функции. Кроме того, что очень важно, программа имеет встроенный бенчмарк (benchmark) – программку, тестирующую производительность операционной системы.
В основном окне напротив позиции «Scaling» (Масштабирование) жмём кнопку «Ondemand», где в появившемся меню выставляем нужный режим. Неопытному оверклокеру лучше поставить «interactive», что даст возможность системе большую часть времени функционировать на минимальной частоте, и только по мере необходимости запрашивать разгон процессора. Таким образом, вы сможете существенно экономить заряд аккумулятора, а большую мощность получать только в нужный момент. Опытные пользователи могут выбрать «Scheduler». После этого жмём клавишу напротив позиции «Set on boot» (установить при загрузке).

Работать с программой предельно просто: ползунок «Max» при передвижении вправо будет задавать максимальное значение тактовой частоты, что будет актуально для получения наилучшей производительности в играх, а передвижение ползунка «Min» влево понизит частоту, при желании снизить расход батареи во время выполнения несложных задач (перелистывание меню, рабочих столов, пр.).
Ещё раз заострю внимание на том, что увеличивать частоту можно не более чем на 20-25 процентов, т.е. с 1,2 ГГц не стоит прыгать выше 1,5 ГГц.
После произведённых манипуляций перезагружаем смартфон, тогда он возобновит свою работу с сохранёнными настройками.
CPU tuner — отличная программа для экспериментов, которая при верно выполненной настройке может показывать потрясающие результаты. Кроме профилей и регуляторов в приложении возможно использование триггеров (triggers), позволяющих добиться довольно гибкой настройки частоты с указанием условий, при которых нужно использовать тот или иной профиль. Сам процесс разгона довольно прост, и отдельно его описывать не стоит, поскольку он практически не отличается от действий в Antutu Cpu Master, описанных выше.

По умолчанию, если используется кастомное ядро с возможностью разгона устанавливается только максимальная частота, а все остальные настройки задаются в следующей последовательности: «Settings», затем «System», далее «Allowed CPU frequences (причём, в Khz, нужно через пробел).
В программе есть возможность настраивать все профили, начиная беспроводными интерфейсами, и заканчивая частотой и работой триггеров. CPU tuner будет работать в фоновом режиме, независимо от выбранного профиля, так, как это будет удобно для вас. Требует мизерное количество оперативной памяти и бережно относится к энергопотреблению. Видео
В этой статье я расскажу, как разгон процессора android влияет на вашего зверька. Разгон процессора android: с этим справится даже ребенок, если будет придерживаться четких указаний этой статьи.
Зачастую владельцы Android-смартфонов выражают недовольство производительностью своих девайсов и начинают задумываться о разгоне своего аппарата. Для начала дадим определение самому понятию разгона процессора. Разгоном процессора (overclocking) именуется принудительная работа в нестандартном режиме (в первую очередь это режимы работы при повышении частоты). Подобный разгон будет целесообразным в двух случаях.
Первый случай – это желание пользователя получить максимум отдачи от своего аппарата, при этом затратив на его покупку минимальное количество денежных средств. В подавляющем большинстве подобных случаев такой разгон относят к категории легких. При этом основной целью является стабильная работа смартфона на протяжении достаточно долгого времени, а не получение максимальной рабочей частоты процессора.
Второй случай – это обычный человеческий азарт, желание выжать из аппарата все возможное и невозможное, превзойдя при этом всех и вся и, тем самым самоутвердиться, зачастую лишь в собственных глазах. Перед началом разгона многие задаются вполне резонным вопросом – опасен ли разгон процессора? Для подавляющего большинства случаев при обеспечении эффективного отвода тепла от разогнанного процессора риск выхода процессора из строя является минимальным. Возможно, после разгона немного сократится срок жизни процессора, но подобным уменьшением можно пренебречь в виду того, что процессор скорее морально устареет, чем сможет выработать хотя бы 50 процентов своего ресурса. В процедуре самого разгона процессора Android-смартфона сложного ничего нет, здесь самое главное понимать, что вы делаете и с какой целью.

Конечно, следует предупредить заранее, что неправильные действия при разгоне процессора могут привести к преждевременной поломке оборудования. Поэтому сразу необходимо четко уяснить, что дальнейшая эксплуатация разогнанного смартфона будет осуществляться исключительно на свой страх и риск. Если вы хотите более-менее безопасно разогнать процессор Android-смартфона, то вам следует приступать к наращиванию тактовой частоты процессора плавно, постоянно контролируя показатели с помощью дополнительного программного обеспечения (это могут быть различные тесты, бенчмарки т.п.). То есть вы должны постоянно осуществлять тестирование вашего процессора на стабильность работы. Полностью безопасно можно повысить частоту процессора лишь на незначительную величину. В этом случае риск сведен практически к нулю, как и необходимость подобного разгона. Сразу хотелось бы предупредить о том, что заниматься разгоном процессоров, имеющих частоту 1ГГц и выше смысла нет, тем более, если это процессоры двуядерные.

Как правило, быстродействие процессора обусловлено его архитектурой и заявленной тактовой частотой. В данном обзоре мы попытаемся подробно описать увеличение частоты процессора смартфона. Но в начале вы должны убедиться, что обладаете Root-правами Android. Для того, чтобы осуществить безопасный разгон нам понадобится программа для разгона процессора android. В этой статье мы рассмотрим несколько подобных программных продуктов. Но перед началом разгона, первым делом вам необходимо установить выбранное приложение на свой смартфон. Если вы опытный пользователь Android-смартфонов, то можете описание процесса установки пропустить и сразу приступить к чтению обзора программ для разгона. Для тех же, кто совсем недавно стал обладателем заветного аппарата, полезно будет изучить несколько способов установки программ на смартфоны с Android. Ниже мы рассмотрим два наиболее удобных способа.
Первый способ является самым простым. Для установки вам следует первым делом разрешить установку приложений из неизвестных источников. Переходите в меню Настройки/Settings -> Приложения/Application Settings и выставляете галочку рядом с пунктом «Неизвестные источники/Unknown Sources» и нажимаете ОК, как показано на рисунке ниже.



После этого копируете apk файл на SD карточку своего аппарата. Произвести установку приложения из apk файла можно при помощи любого файлового менеджера, который обладает подобной функцией. Одним из таких менеджеров может служить ASTRO File Manager или ES File Explorer. Запускаете менеджер файлов, находите apk файл, выбираете его и устанавливаете при помощи стандартного установщика Android. Вся очередность действий продемонстрирована на фото ниже.



Для максимального упрощения процедуры установки приложений через apk файл существует множество специальных программ, называемых «менеджерами приложений». Самым востребованным из них является SlideME Mobentoo App Installer. Этот менеджер способен в автоматическом режиме просканировать SD карту вашего смартфона на наличие apk файлов. Затем с ее помощью вы быстро, буквально в один клик, сможете осуществить установку любого приложения на свой аппарат.



Если же вам по каким либо причинам установка подобных программ не желательна, то вы можете установить приложение при помощи браузера. Для этого необходимо ввести в адресную строку вашего браузера вот такую ссылку:
«content://com.android.htmlfileprovider/sdcard/ИмяФайла.apk»
После этого процесс установки запустится автоматически.
Вторым способом , не менее популярным является установка интересующих вас приложений с помощью программы Market.
Android Market – это официальный каталог с приложениями для Android.
Он включает в себя тысячи самых различных программ на любой вкус. Программу Market можно обнаружить во всех стоковских и модифицированных прошивках Android. Скорее всего эта программа есть и в вашем девайсе.
Особенность операционной системы Android заключается в том, что она сильно интегрирована в сервисы Google. Поэтому Android Market здесь также не является исключением. Следовательно, что бы иметь возможность пользоваться программой Market, вам необходимо иметь учетную запись на Gmail.
Для того, чтобы установить приложение с помощью программы Market вам необходимо для начала его запустить. При первом запуске программа предложит вам принять лицензионное соглашение и заполнить информацию, связанную с аккаунтом в Gmail. После этого у вас появится возможность полноценного использования программы.



Как видим на фото, приложения Android Market удобно структурированы по категориям. Приблизительно так же, как и каталог с приложениями Android. После выбора конкретного приложения, вам всего лишь необходимо нажать кнопку «принять и загрузить», все остальное система сделает в автоматическом режиме.
Основным преимуществом данного способа установки приложений является возможность автоматически отслеживать обновления. Все приложения, которые устанавливались на ваш смартфон при помощи Android Market, обновляются в буквальном смысле при помощи одного нажатия пальцем. Системой производится автоматический поиск и обновление установленных программ. Но этот способ имеет и один существенный недостаток – большое потребление трафика. Поэтому, если у вас не безлимитный интернет, то лучше осуществить установку запрета на использование мобильного GPRS. Сделать это проще простого, переходите в Настройки -> Беспроводные сети -> Мобильная сеть -> и убираете галочку напротив пункта «Передача данных».

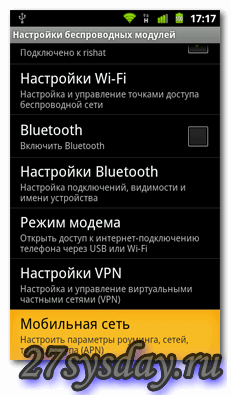

Теперь, когда мы разобрались со способами установки приложений, можем переходить к самим программам по разгону процессора. Первой в списке идет SetCPU.
Программа SetCPU помогает изменять частоту процессора по своему усмотрению. К примеру, если вы хотите увеличить время автономной работы смартфона, достаточно уменьшить тактовую частоту в приложении. Также программа обладает огромным количеством профилей и настроек. В дополнение к этому у программы есть целый набор инструментов, способных автоматизировать работу программу. SetCPU способна в автоматическом режиме понижать частоту процессора при уменьшении уровня заряда аккумуляторной батареи. Уровень при этом пользователь задает сам. Также программа может понизить частоту процессора при приближении температуры к верхнему допустимому порогу. Но это далеко не все ее полезные опции. Утилита SetCPU способна повысить производительность смартфона. При создании собственных профилей, она позволяет устанавливать максимальные и минимальные значения частоты процессора, например, во время отключения экрана или подключении зарядного устройства. Не маловажное значение имеет то, чтобы смартфон имел модифицированное ядро. Так как разгон вряд ли получится при наличии стандартного ядра.
После запуска приложения, экран начинает сразу отображать стандартную частоту работы процессора. Верхний ползунок служит для выставления максимального значения частоты процессора, а нижний – минимального. Здесь же вы можете отрегулировать эти крайние значения. В дополнение к этому SetCPU содержит 6 специальных режимов:




Помимо приведенных профилей, программа позволяет применять дополнительные настройки для очень тонкого изменения различных характеристик в работе процессора.
Еще одна очень полезная программа для разгона процессора андроид -Milestone Overclock. В начале нужно закинуть на карту памяти пакет apk с программой. Затем устанавливаем ее одним из способов, приведенных выше. После запуска Milestone Overcloc на экране смартфона должна появиться приблизительно такая картина:

Нажимаете кнопку «Load module». Программа запросит root-права, разрешаете ей воспользоваться ими. Выбираете пункт «Settings» и устанавливает нужное значение. Затем жмете ОК.

Затем передвигаете ползунок к правому краю до значения «custom», как показано на фото внизу.

Ставите галочку на пункте «Autoload on boot», выходите из программы. Теперь можно запускать уже знакомую нам программу SetCpu, в диалоговом окне выбираете Autodetect Speeds Recommended.

Затем передвигая ползунки, можете отредактировать максимальную частоту (во время нагрузки) и минимальную (во время простоя). В принципе вы можете оставлять всё как есть, в этом случае повысится энергосберегаемость. Галочка Set on boot позволяет сохранять положения ползунков и настроек при включении/выключении смартфона.

Для проведения тестирования стабильности выбранных вами настроек разгона процессора, необходимо воспользоваться утилитой Stress test.
Для этого в программе SetCpu нужно перейти на вкладку «Info» и запустить «Stress test» на 5-6 минут. По окончании этого времени нажимаете клавишу Back и видите окно, в котором система должна сообщить, что тестирование завершилось без ошибок. В случае, если тест был пройден с ошибками, вам необходимо изменить настройки CPU. Возможно вам придется выставить ниже вольтаж или тактовую частоту. После разгона рекомендуем перезагрузить ваш смартфон и проверить сохранились ли выставленные вами настройки.
Как видим, процесс разгона процессора довольно прост. Но вы должны помнить, что все действия по разгону необходимо проводить крайне осторожно, постепенно увеличивая частоту. Обычно при небольшом разгоне процессора на 15-20% увеличение напряжения на нем не требуется. Этот вариант для смартфона является самым безопасным и оптимальным. Ниже приведена ссылка на видео, где описывается программа для разгона процессора SetCpu.